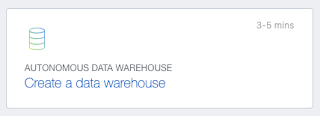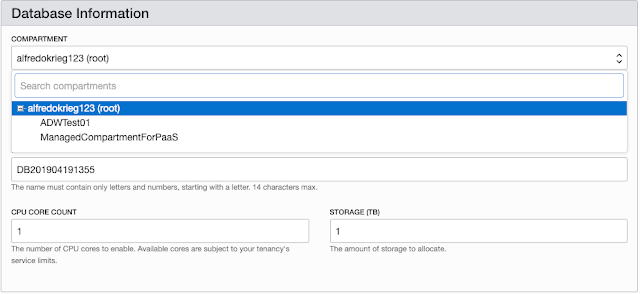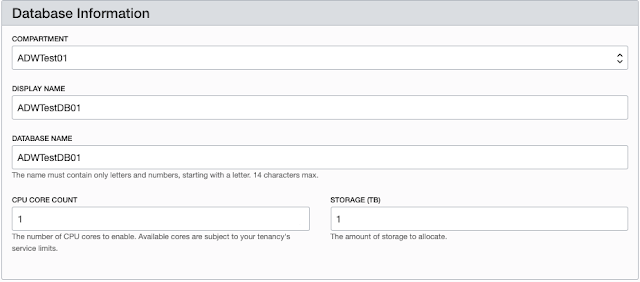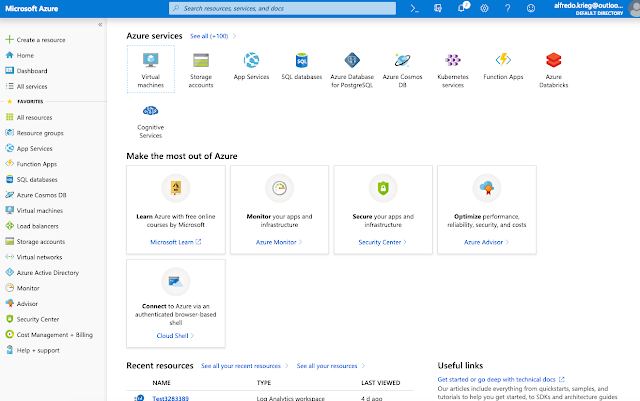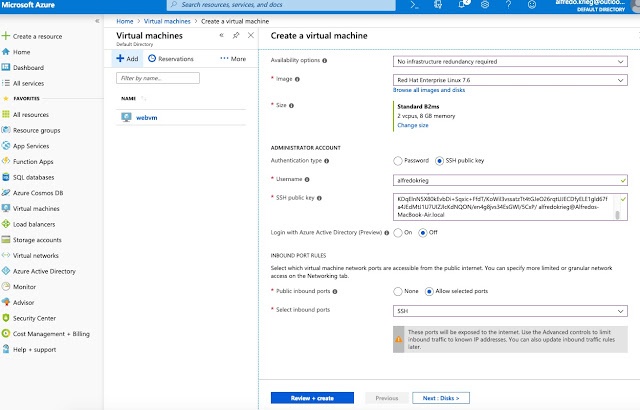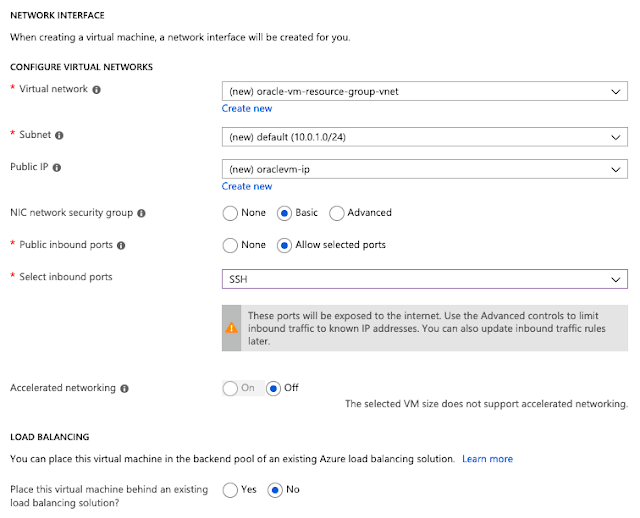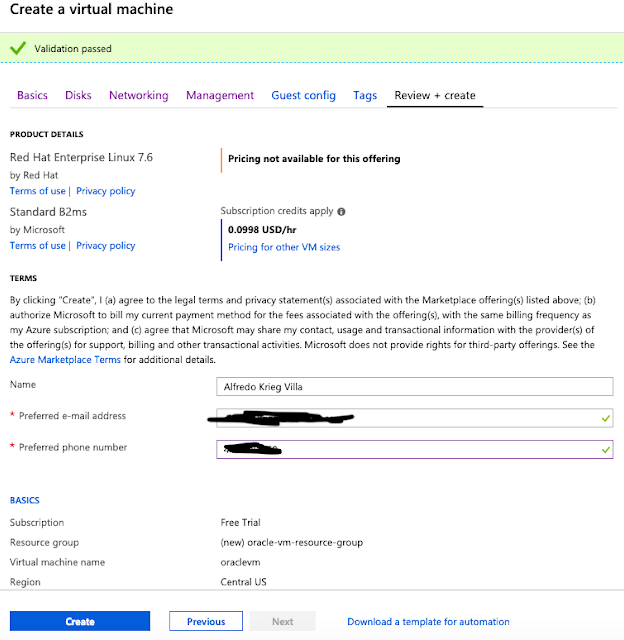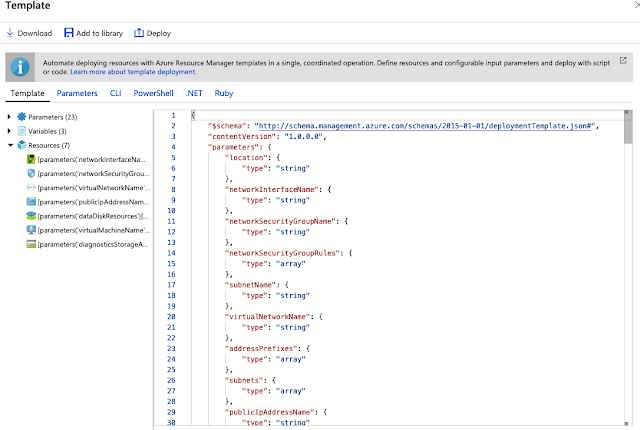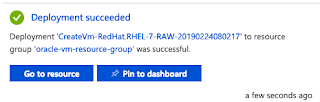In this post I’ll show you how easy is to create a Linux VM in Microsoft’s Azure cloud.
Once you login to Azure using your account you will be presented with the main dashboard.
Click on Virtual Machines and then click Add.
The first section contains the basic information of your VM.
Select a subscription. In my case is the Free Trial subscription.
For Resource group we are going to click Create new. A resource group is a logical way to organize your resources.
I just created an oracle-vm-resource-group.
Type a VM name and select the desired Region for your VM. The region is where the datacenter is located. You may want to choose the closest one to you. For availability I’m going to choose no infrastructure redundancy required as this is a test VM. There are different availability types for your VM. Below URL links to a document that explains the Azure regions and sets in detail.
The size of the VM will have a direct impact on your bill. Be careful when you chose the sizing as you don’t want to waste resources and money and on the other side you don’t want to have a system that is underperforming. Click on Change size and below table will show you all your options.
I selected 2vcpus, 8 GB memory VM.
For the ADMINISTRATOR ACCOUNT I’m going to chose SSH public key to connect to my VM.
In the SSH public key, I’m going to provide the public key of my local computer so I can gain access to the VM.
I don’t have a corporate Active Directory in my lab, so Login with Azure Active Directory is turned off.
Public inbound ports will allow SSH to connect.
Nor for Disks. There are 3 options. Premium SSD is the fastest option available and is used for production like workloads. Standard SSD still delivers good performance while the Standard HDD is the cheapest and slowest option.
I’m going to create a 300 GB Standard SSD disk for this VM.
For the NETWORK INTERFACE section my Virtual Network is going to be under my oracle-vm-resource-group. The Subnet and the Public IP will be created (new) and as previously selected the SSH inbound port is going to be open.
For Management and Guest config I’ll leave the defaults and I’m going to jump to the Review + Create section. In this Review + create section you can see an estimate of your VM pricing.
Now, if you need to create multiple VMs like this, you may want to automate the process using the Azure CLI. Click on the Download a template for automation link located in the bottom right part of the page. I’ll cover Azure CLI in a later post.
Now click on Create and wait for your VM to be provisioned. You’ll receive a notification once the VM is created.
Now is time to connect to it. From the VM dashboard find the Public IP address. Or you can click on connect button for more details.
Now connect to it using SSH. As we already shared our public key this should work without using a password.
$ ssh alfredokrieg@23.99.209.18
The authenticity of host ‘23.99.209.18 (23.99.209.18)’ can’t be established.
ECDSA key fingerprint is SHA256:yfdef8ToOBoI5a/FCogDbVMGCsdsZXmSylnH4yZ4sZs.
Are you sure you want to continue connecting (yes/no)? yes
Warning: Permanently added ‘23.99.209.18’ (ECDSA) to the list of known hosts.
$ hostname
oraclevm
Thanks,
Alfredo